- 노트북 와이파이 연결 안됨 해결방법 목차
가끔 집에서 휴대폰이나 tv는 잘 되는데 유독 노트북 와이파이(무선네트워크)만 연결 안됨이 표시될 때가 있습니다. 이럴경우 설정오류, 어댑터 오류 또는 공유기 선 빠짐 등의 1차원적인 오류와, 하드웨어 같은 곳에 충돌이 일어나 오류가 발생한 2차원적인 오류 등이 있습니다. 하드웨어에 문제가 생긴 것이라면 a/s를 맡겨야 하지만 1차원적인 문제들은 비교적 간단하게 해결할 수 있습니다.

노트북 와이파이 연결 안됨의 원인
앞서 언급한 것처럼 해당 원인에는 여러유형이 있습니다. 비교적 쉽게 발생하는 원인들에 대해 먼저 알아보겠습니다.
1. 와이파이 공유기를 확인할 것
가장 손쉽게 일어나는 발생 원인입니다. 우선 PC(노트북)이 문제인지 와이파이가 공유기가 문제인지 확인을 해야하는데요 이때 스마트폰을 이용하면 쉽게 확인이 가능합니다.
1)와이파이 공유기의 선들이 잘 접선되어있는지 확인해줍니다. 접선 되어있다면 전원을 끄고 2~3초후 다시 전원을 켜줍니다.
2)휴대폰을 꺼내어 와이파이랑 연결이 되고있는지 여부를 확인합니다. 휴대폰에 와이파이가 잘 잡힌다면 다음 단계로 넘어갑니다.
3) 스마트폰으로 테더링을 켜주신다음 노트북에서 핸드폰에 와이파이 연결을 해줍니다. 이 부분에서도 정상적으로 작동을 한다면 와이파이 및 노트북의 문제는 없다는 것입니다.
2. 문제 해결 마법사를 실행해 볼 것
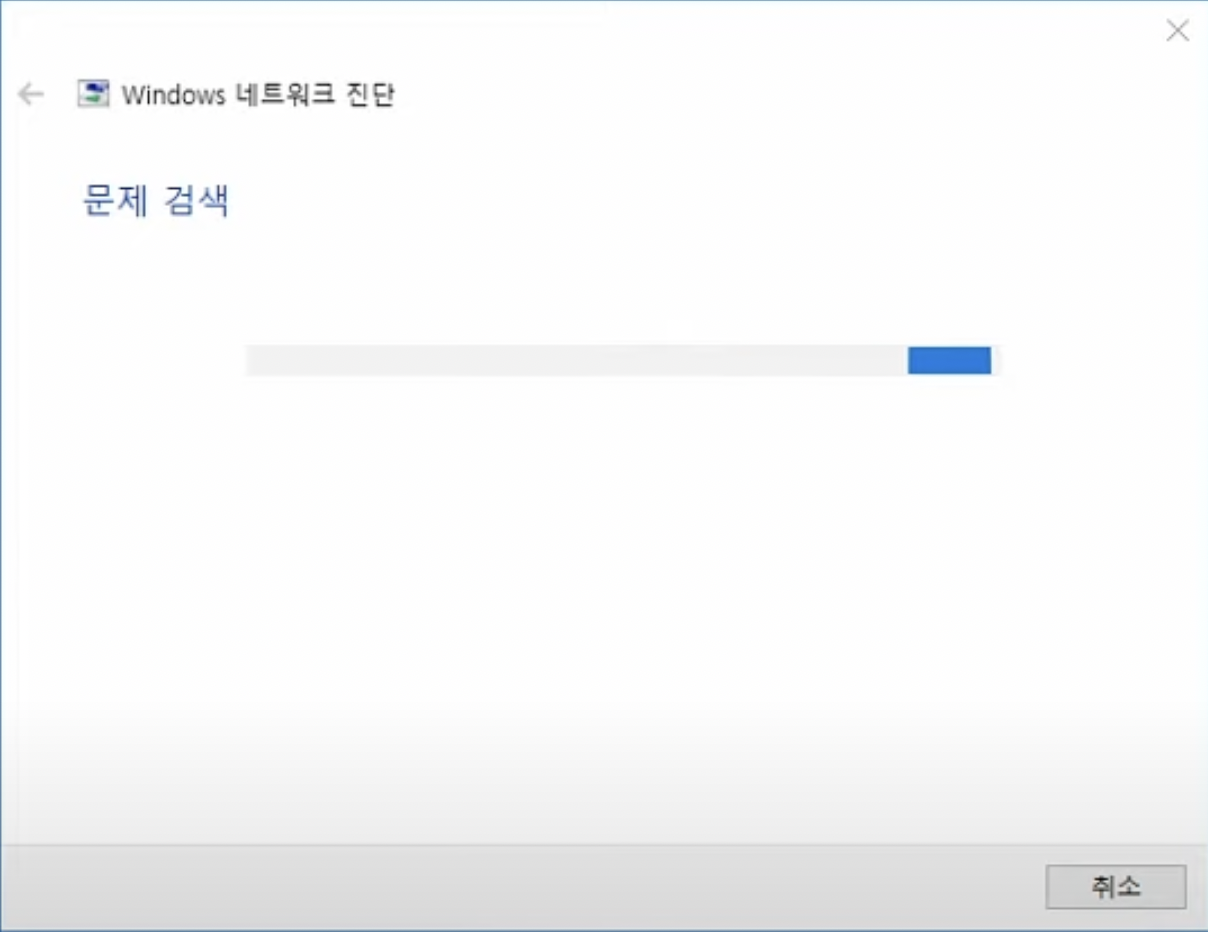
이 부분에서는 IP충돌이 일어난다던지 등의 이유가 생기면 문제가 발견되는데요 정상적으로 잘 작동하고 있다면 문제는 발견되지 않습니다. 보통은 해당 방법으로도 와이파이 연결 안됨 현상을 고칠 수 있게 됩니다.
3. 네트워크 설정에서 와이파이와 비행기모드 확인하기
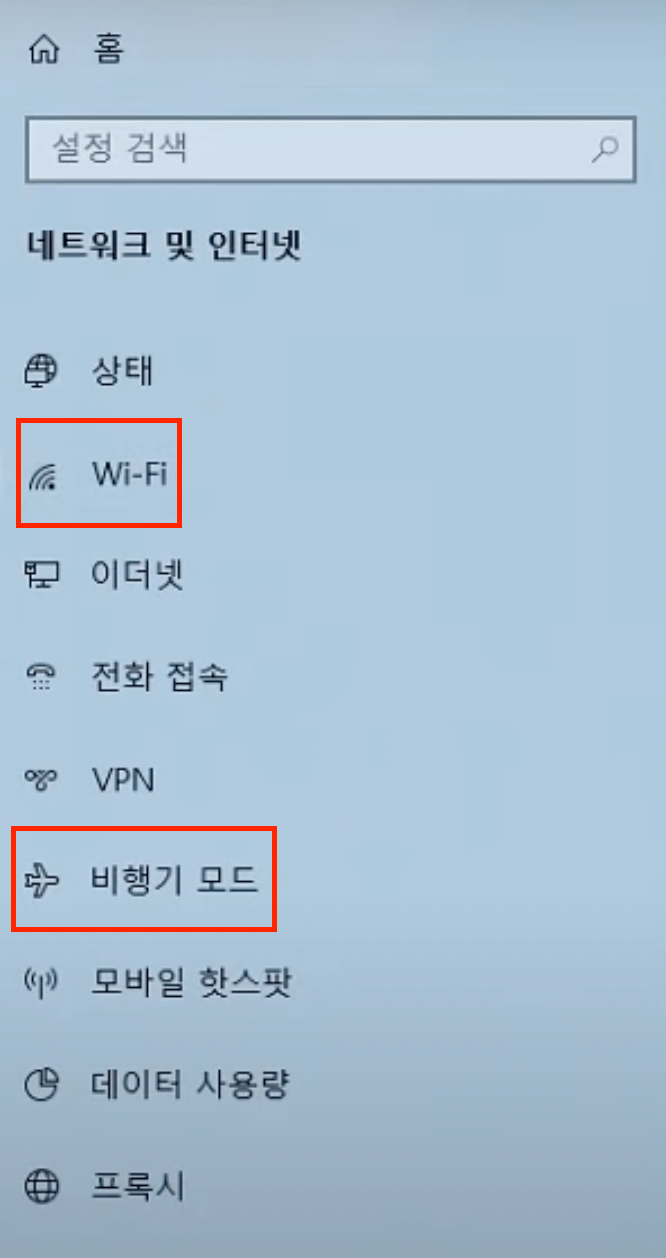
1) wi-fi를 클릭해서 ON으로 설정되어있는지 확인해줍니다.
2) 그다음 비행기 모드를 클릭해서 OFF로 되어있는지 확인해줍니다.
초보자 분들은 여기서도 많이 실수를 하셔서 이 부분에서 문제가 발생할 확률이 높습니다. 정작 중요한 와이파이를 OFF로 해놨다거나, 반대로 비행기 모드를 ON으로 설정해놔서 와이파이 연걸이 안되었던 케이스입니다. 만약 이 부분도 해당이 안된다면 다음단계로 넘어갑니다.
4. 네트워크 연결에 들어가서 와이파이 상태 리셋하기
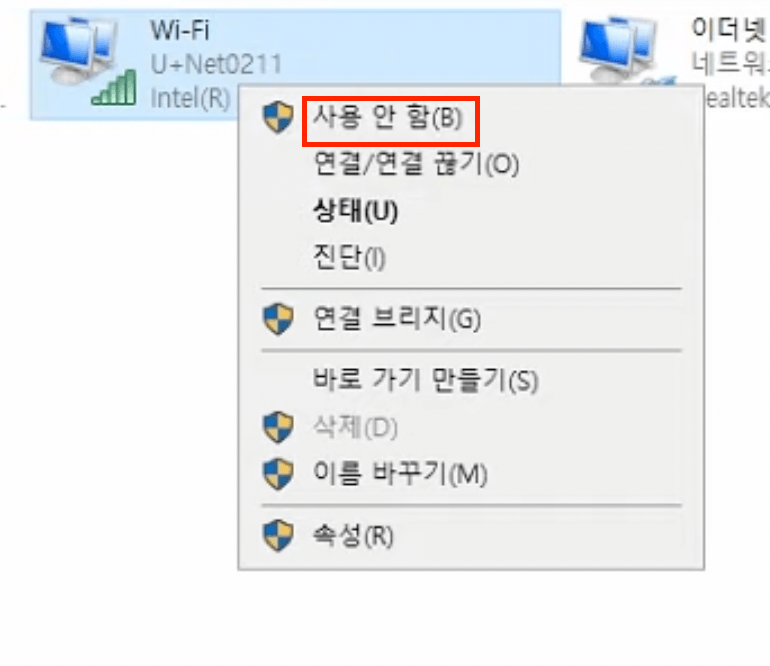
해당 이미지는 와이파이가 정상적으로 연결된 상태입니다. 만약 문제가 있다면 초록색 그래프 모양의 수신호가 빨간색 X표시로 나타날겁니다. 이번 단계에서 해결방법은 일단 와이파이 우측버튼을 눌러서 '사용안 함'을 클릭해주고 5분 정도 기다렸다가 다시 우클릭 후 '사용 함'을 클릭해줍니다. 그 후 시간이 조금 지나면 와이파이에 문제가 생겼던 부분이 자동으로 리셋되면서 해결되는 경우도 있습니다.
5. 집이 아닌 다른 곳(외부)에서 와이파이가 잡히지 않을 때
집이 아닌 카페 등에서 노트북을 이용할 때 와이파이가 잡히지 않으면 이 방법을 실행해 보세요. 4번 방법처럼 네트워크 연결에 들어가서 와이파이에 마우스 우측버튼을 클릭 후 맨 아래 속성을 클릭합니다.
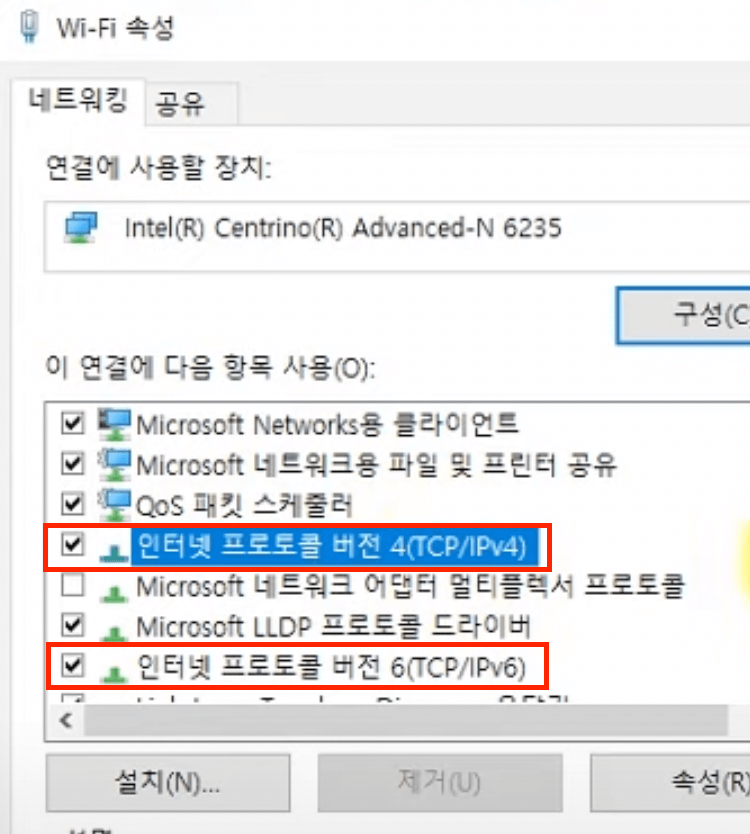
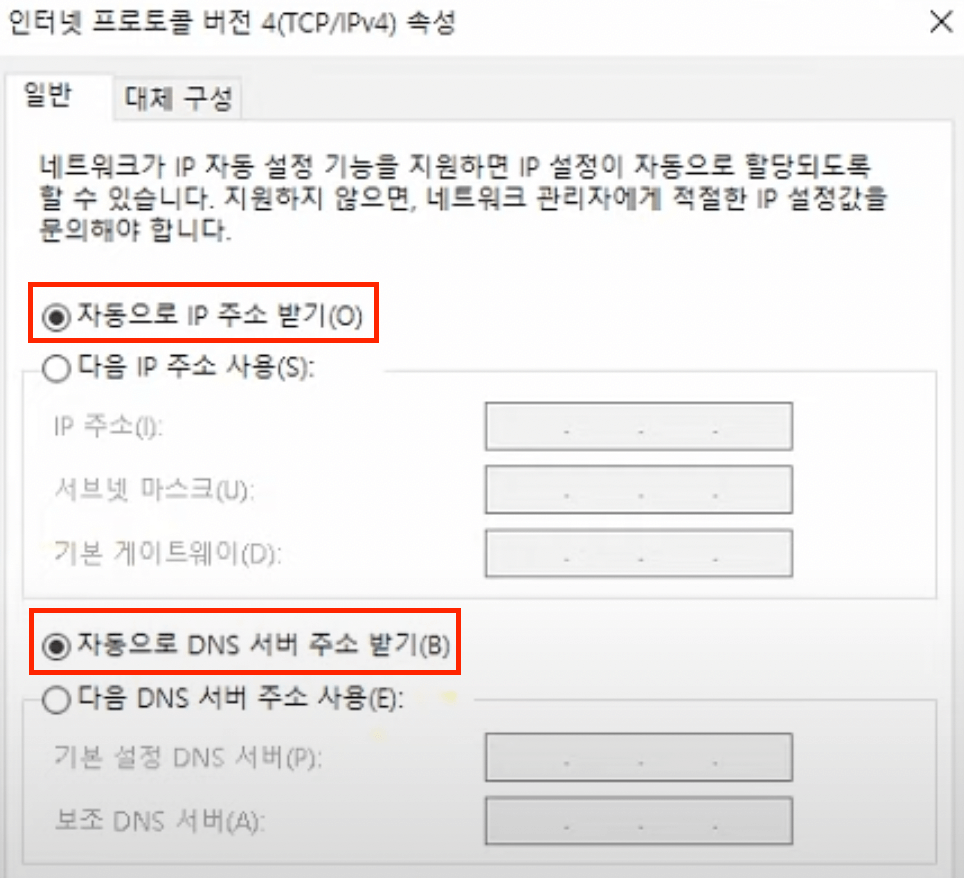
여러 항목들이 나오는데 다 무시하고 '인터넷 프로토콜 버전4(TCP/IPv4'와 '인터넷 프로토콜 버전 6(TCP/IPv6에 체크가 되어있는지 확인합니다. 그 다음 해당 항목들을 더블클릭하면 오른쪽 사진처럼 화면이 나타나는데요 여기서 자동으로 IP주소와 DNS 주소를 받기에 체크가 되어있는지 확인을 해줍니다. 체크가 되어있어야 외부에 나가서도 자동으로 와이파이 연결 주소를 받아올 수 있습니다.
6. 평상시에는 잘 작동되다가 중간 중간 와이파이가 끊기는 경우
간혹가다 와이파이가 잘 작동하다가 중간 중간에 끊김 현상을 겪고 있는 분들이 있을겁니다. 수신호가 약해서 그런경우도 있지만 아래에 해당하는 경우도 종종 있는데요 이렇게 확인해보세요.
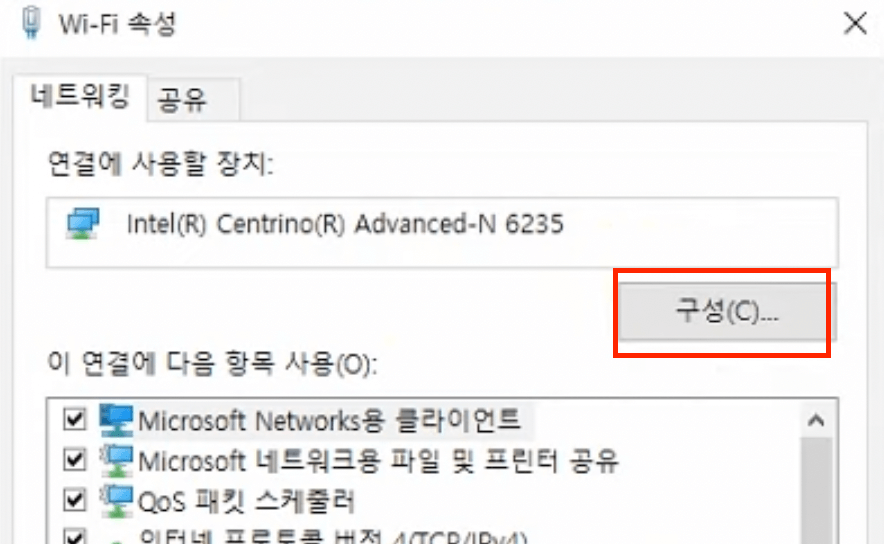
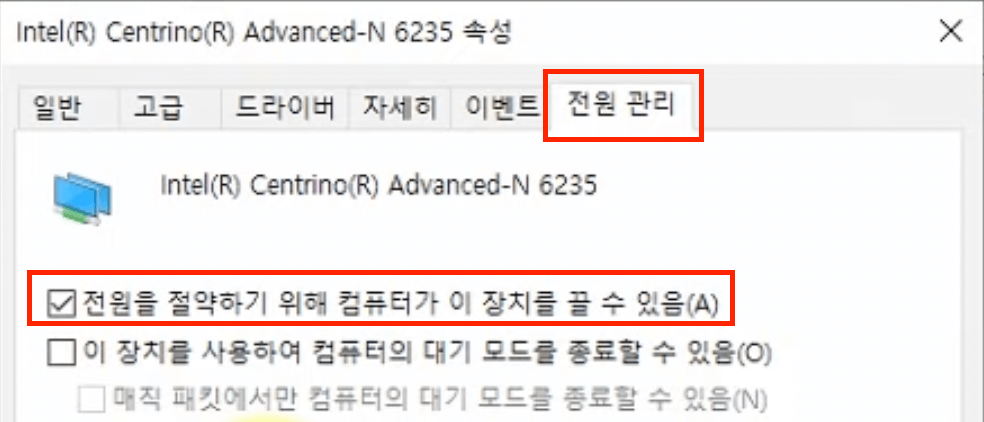
먼저 와이파이 속성에 들어가 구성을 클릭합니다. 여러 카테고리가 나오는데 맨 우측 전원 관리를 클릭해주고 '전원을 절약하기 위해 컴퓨터가 이 장치를 끌 수 있음'에 체크가 되어있는지 확인해줍니다. 이 말이 뭐냐면 노트북을 사용하면서 베터리를 아끼기 위해 와이파이 사용을 멈출 수 있다라는 말인데요 만약 중간 중간 끊김 현상을 겪고 있는 분들 중 해당 박스에 체크가 되어있다면 해제를 해주시면 웬만하면 해결이 됩니다.
7. 작업관리자에서 Wlan서비스가 실행되고 있는지 확인하기
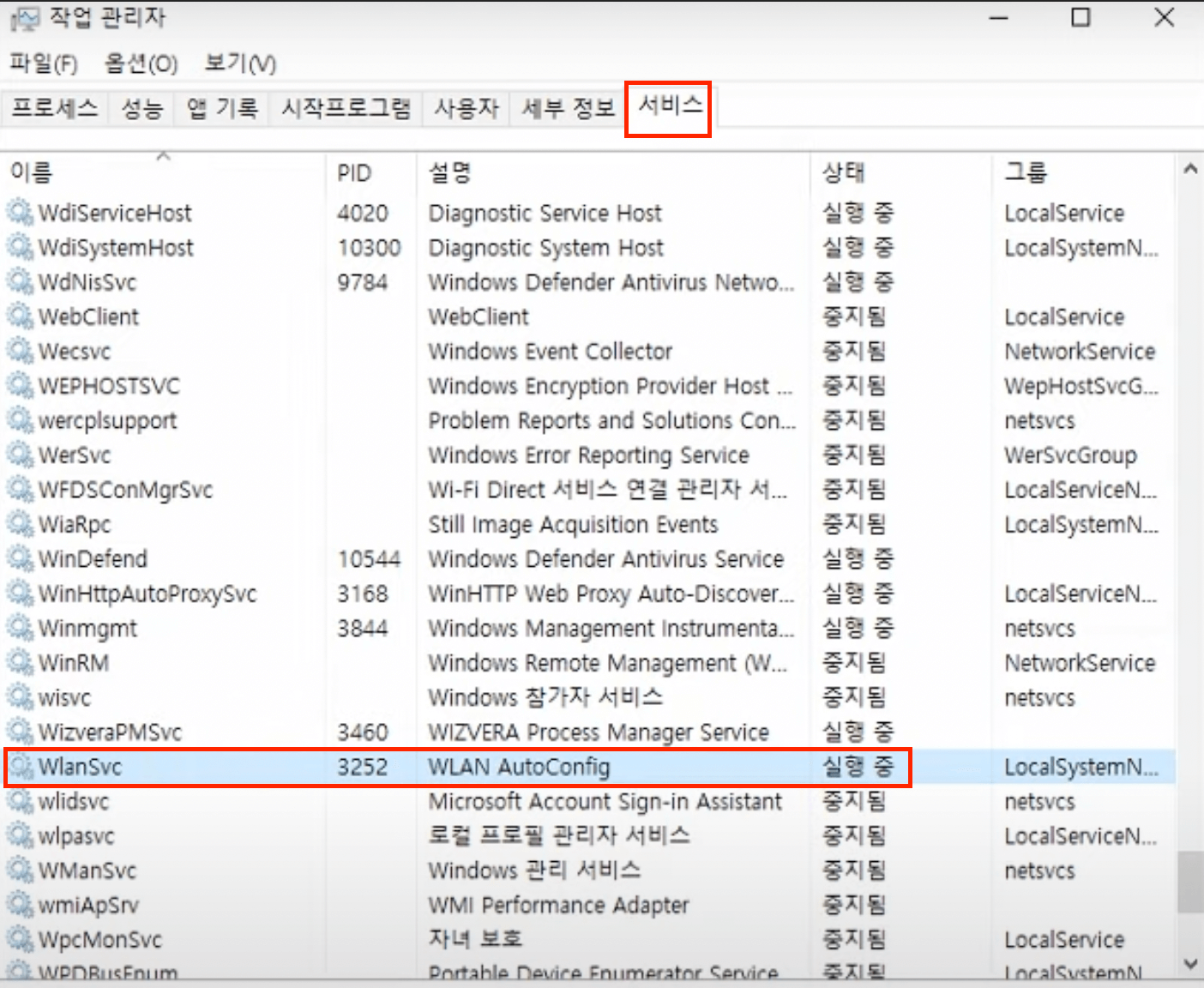
먼저 작업관리자 창을 켠다음 카테고리 제일 우측에 '서비스'를 클릭합니다. 이름으로 정렬을 하신다음 WlanSvc라는 항목을 찾습니다. 그다음 해당 항목 상태가 '실행 중'인지 '중지됨'인지에 대한 여부를 확인합니다. '실해 중'이라면 정상적으로 작동하고 있는 것이고 '중지됨'이라면 와이파이 서비스에 대해 중지된 상태를 뜻하는데요 이때는 우측버튼을 클릭 후 '시작' 또는 '다시 시작'을 클릭해 주어 활성화를 시켜주면 됩니다.
8. 그 밖에 문제
위의 해당 방법들을 모두 해봤는데도 불구하고 노트북 와이파이가 연결이 되지 않는다면 바이러스 및 랜카드 고장, 통신사 회선 문제, 노트북 하드웨어 문제 등의 이유가 있을 수 있습니다. 이 부분에 대해서는 명확히 알 방도가 없으니 전문가 및 해당 기기 서비스센터에 A/S를 맡기는 것이 가장 좋습니다.
'생활꿀팁 정보' 카테고리의 다른 글
| 삼성 갤럭시 스마트폰 수리할 때 반드시 수리모드 켜세요! (0) | 2022.07.29 |
|---|---|
| 삼쩜삼 국세청 세무대리인(스타밸류) 해임하고 개인정보 보호하세요 (0) | 2022.07.27 |
| 휴대폰 미납요금 조회 방법 (0) | 2022.07.08 |
| 주민등록증 모바일 확인서비스 신청방법 (0) | 2022.07.07 |
| 저작권 없는 무료 이미지 사이트 Best 11 (0) | 2022.06.19 |



